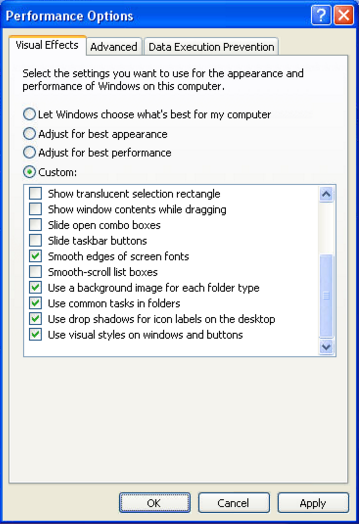Preventing Time Matters Crashes
/Updated February 20, 2016
Time Matters crashing or freezing can result from some obvious and some obscure problems. A computer unprotected by an uninterruptible power supply (UPS) can crash and corrupt all kinds of files. Microsoft Windows software can suffer from lacking important updates, overloading with too many open programs or just old age and cause Time Matters and other programs to freeze. Bad network connections can be particulary troublesome source of problems.
For Windows 10, type the following in the Search box (lower right):
Advanced system settings
Next, follow the instructions, below, for Windows 7.
For Windows XP, Click here
Adjust Windows 7 Visual Settings
To guard against Time Matters performance issues on Windows 7 computers, adjust the following settings.
Click on Start. Right-click on Computer
Click on: Properties | Advanced system settings

Click on: Performance - Settings button | Visual Effects tab

Select: Custom

Unheck the checkboxes for the following features:
Enable transparent glass
Fade or slide menus into view
Fade or slide ToolTips into view
Fade out menu items after clicking
Show window contents while dragging
Slide open combo boxes
Smooth-scroll list boxes
Click OK
Record Display Setting
If you have Time Matters 10 or later and are experiencing consistent crashing, it may be due to a the record display setting. To change the setting:
- Go to: Main Menu | File | Setup | General | Program Level | Forms
- In the center, change "Display 100 records..." to "Display 1,000 records..."
This setting controls how many records are pre-fetched for Sublists. Sublists are the lists of records that appear on Contact forms, Matters forms, and other forms. The Sublists have tabs named: Related, Notes, Documents, etc.
Set Power Management
- If you are still in the System Properties window, select Hardware.
- If not, click on Start. Right-click on My Computer. Click on Properties | Hardware
- Click on Device Manager.
- Click on the + next to Network Adapter.
- Double-click on your adapter and click on Power Management.
- Uncheck: Allow the computer to turn off this device to save power.
Set Antivirus Exclusions
Adjust the real time antivirus software so that it excludes the Time Matters application folder, usually C:\tmw9 or C:\tmw9e, and data folder on the network data drive, usually and F:\tmw9\data or F:\tmw9e\data, where F is the letter of the network drive.
I highly recommend Norton Internet Security for small firms and solos. Switching to Norton may resolve serious crashing and performance issues that can be caused by other antivirus programs.
For more information on Norton Internet Security, click here...
Adjust Mouse Setting
(This option may or may not be present depending on the mouse that is installed on the PC.)
Go to: Start | Control Panel | (Printers and Other Hardware) | Mouse | Pointer Options
Uncheck: Enhance Pointer Precision.
Updating Hardware Drivers
Check the drivers for your monitor, video card or chip, and mouse to see that they are up to date, especially if you are using high-end hardware. Utility software is available to do the checking for you. Otherwise, Microsoft Windows has features, not explained here, for checking for driver updates.
Usually you do not need the latest drivers, but some repeated, intermittant crashes of Time Matters and other programs are caused by out-of-date drivers.
Other Causes of Crashing
I have seen a bizarre variety of mistakes that were made in installing and configuring Time Matters, networks, computers and software. If you are losing valuable time and energy rebooting your computer, being rudely interrupted while working, and reconstructing lost e-mails, documents and records, you should reconsider your situation. Does it make sense to keep putting up with the aggravation?
Reducing Aggravation and Increasing Productivity
If the settings above do not resolve some of the issues you are experiencing, you need to consider other solutions.
Is it time to replace your old, rusty computer and Windows software? (A Windows computer "rusts" over time, especially if you are an enthusiast who installs and tries out various programs. It often makes more sense to replace or repurpose an older Windows computer than to try to rejuvenate it.) A good consultant can more than repay your investment in services by advising you on the best steps to take and by resolving issues that keep you from doing more productive, profitable work.
Please contact me if you are interested in an excellent source of computers and inexpensive servers pre-configured for running Time Matters 10 and all the standard programs used in a professional office. I can counsel you on the best moves to make to get more out of your technology.
Call us at 800.575.0007 or click here to send an e-mail
Windows XP
Windows XP Performance Settings to Prevent Crashes
But there is another source of Time Matters shut-downs that is not as well known. The performance settings in Windows XP, and, to a lesser extent, in Vista and Windows 7, can cause silent freezes. They do not tend to damage data but can cause the loss of unsaved changes and are annoying.
I recommend that every Windows XP computer running Time Matters should have the settings described here.
To set Performance Settings for Time Matters:
- Click on Start
- Right-click on My Computer
- Click on: Properties | Advanced tab | Performance - Settings button | Visual Effects tab
- Select: Adjust for performance (this clears all the checkboxes below)
- Check the checkboxes for the following features:
- Click: Smooth edges of screen fonts
- Click: Use background image for each folder type
- Click: Use common tasks in each folder
- Click: Use drop shadows for icon labels on the desktop
- Click: Use visual styles on windows and buttons
- Click OK
Call us at 800.575.0007 or click here to send an e-mail